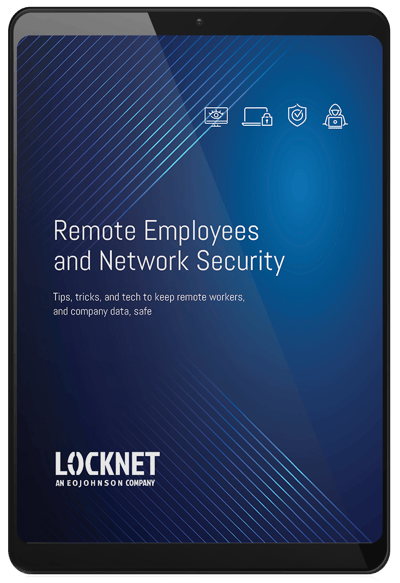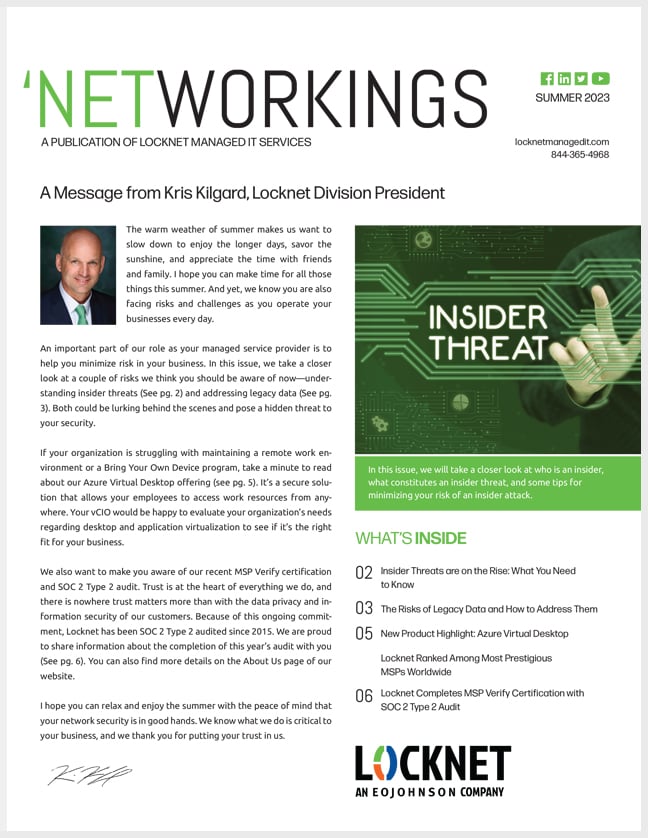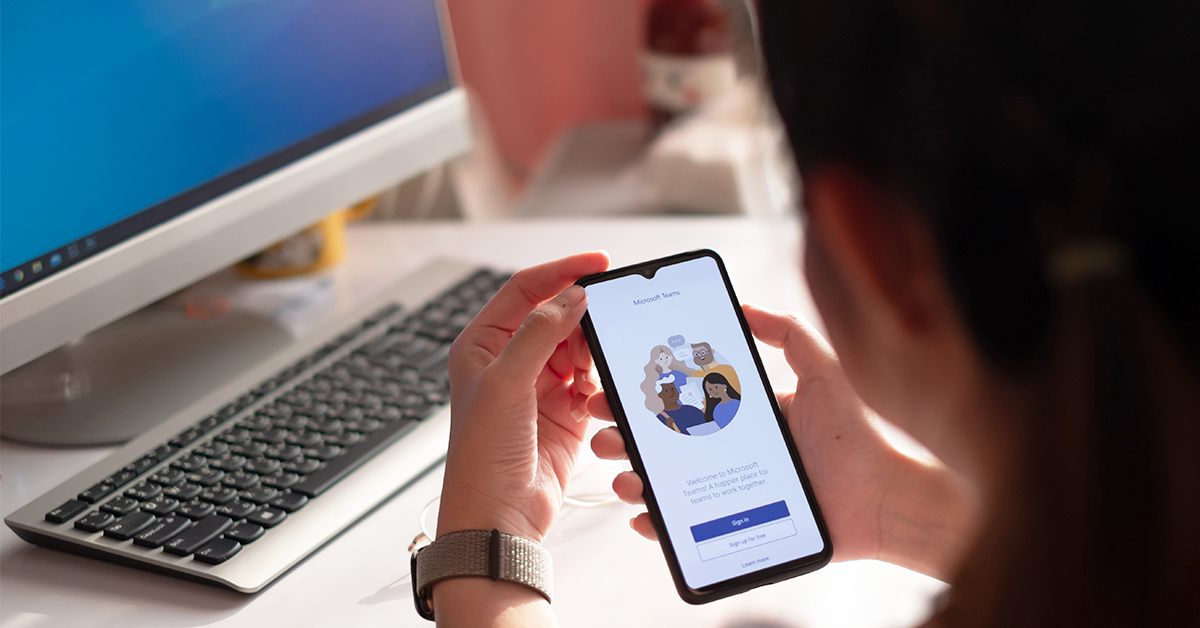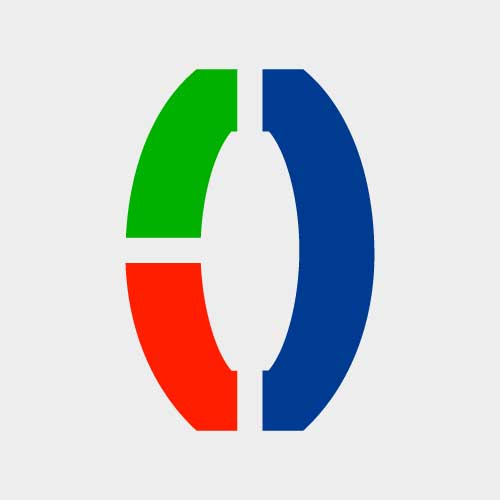Mastering Microsoft Teams video series: Part 2
Now that you've watched our Intro to Microsoft Teams video, it's time to dive down into Microsoft Teams Project Management and file collaboration. These platform features can truly streamline your workday and ensure projects stay on track from start to finish. We explore these features in two separate videos as part of our free video series, "Mastering Microsoft Teams." If you haven't signed up yet, it's quick and easy to gain access to this valuable learning series.
Let's see what our Microsoft Teams Advisors uncover in these installments of this learning series.
Understanding Microsoft Teams project management
In the third installment of our video learning series focused on the many features of Microsoft Teams, Micah Stevenson, Microsoft Teams Consultant for EO Johnson Business Technologies talks about the Planner app, and how it can help you manage your team's tasks and initiatives.
"Planner is a basic project management software that comes packaged with Office 365 and Microsoft 365," Stevenson explains in the video.
He begins the training video by demonstrating how to embed the Planner app into your teamwork panel. From there, He shows what to expect when adding a new plan to the channel. After clicking save, he provides a tour of the interface. "Now this screen is essentially the hub of your project; where you can assign work, tasks, upload documents, check progress, etcetera," he explains.
In addition to showing you what you'll see on your screen, Stevenson demonstrates several capabilities, including:
- Placing tasks into buckets, which you can customize/name as needed
- How to assign tasks to specific team members
"Now once tasks are assigned, we can go into that specific task and do a whole lot of things, actually. So, we can check or put down the progress, we can also label this as a priority...another cool feature is a start and due date," Stevenson says.
Additional capabilities of Microsoft Teams project management tool
Project management always has many moving parts, so the capabilities of the planner tool are robust. To help you make full use of these capabilities, Stevenson shows how to:
- Write down comments
- Add attachments, like spreadsheets, an RFP, or a slide deck
- Make notes
Stevenson celebrates one particular feature of the planner tool. "A cool feature here is scheduling. So, a scheduling assistant pops up so you really know where you are within that specific project on specific dates, and when they're due, which is kind of cool."
Overall, Stevenson provides a high-level overview of how to manage a project within teams using the planner application. You can view the entire video once you register for our free Microsoft Teams learning series.
Microsoft Teams File Collaboration
File collaboration is another robust feature of Microsoft Teams. Here to guide you through the process is Jeff Balacek, Microsoft Teams Consultant for EO Johnson Business Technologies.
Balacek showcases file-sharing opportunities, and file collaboration capabilities within Microsoft Teams, including:
- How to add files in teams
- Where you can share and add files in teams
- File functionality and options in teams, including how to share files within the chat
Balacek also discusses how to navigate to files within the platform and the ability to work with documents outside of the network. "So, you have ways to work with documents collaboratively as a team. Or you can work with them individually on your own laptop or computer, and then if you want to bring them back at another time, add them back into your channel within your team," he explains.
Putting Microsoft Teams to work for you
Are you ready to get started with Microsoft Teams project management, and Microsoft Teams file collaboration? Check out the latest Microsoft Teams videos in our Mastering Microsoft Teams training series. Again, to access this content, you'll need to register here—it takes only a minute.
Our Microsoft Teams consultants are here to help, from start to finish. If you're ready to maximize your use of Microsoft Teams—or if you're just getting started, contact our experts directly.
Jeff Balacek, jbalacek@eojohnson.com, (608) 519-8493
Dan Rickert, drickert@eojohnson.com, (715) 261-4542
Micah Stevenson, mstevenson@eojohnson.com, (651) 334-7620